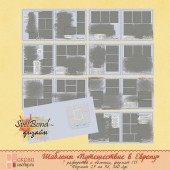Как работать с шаблонами?
- 15 ноября 2014 в 00:02:48
- Отзывы :0
- Просмотров: 5018
-

Вы хотите создать свою фотокнигу? Не знаете с чего начать? Легче всего использовать готовый шаблон фотокниги. В этой статье мы дадим инструкцию по заполнению шаблона фотокниги. Данная инструкция максимально подробна, для тех, кто никогда не работал с шаблонами
Итак, шаблоны нашего магазина подготовлены в программе Photoshop и продаются в форматах .tif и .psd.
Некоторые преимущества формата .tif. Во-первых, он занимает как минимум на треть меньше места, а так как жесткие диски у нас не резиновые, скапливается очень много дизайнерских элементов-фонов и исходников, то этот фактор почти основной… Во-вторых, его можно просматривать в папке как простое изображение, то есть не надо, чтобы увидеть содержимое файла, создавать сопутствующий файл .jpg для просмотра или каждый раз открывать файл в фотошопе. Это основные моменты. В остальном этот формат ничем не отличается, слои точно так же сохраняются каждый отдельно и работать с ними можно точно также как с форматом .psd.
Преимущества формата .psd. Этот формат более привычный. Чтобы размер файлов был меньше, в шаблонах, продаваемых в нашем магазине, все слои отключены. Вам нужно будет их включить в программе фотошоп. Преимущества этого формата заключаются в том, что у некоторых Photoshop плохо воспринимает формат .tif. Также такая программа. как Fast Stone Viewer не корректно отображает формат .tif. А эту программу очень удобно использовать в качестве просмотрщика фотографий.
В целом, большой разницы нет в каком формате Вы приобретаете шаблон или макет фотокниги.
Теперь, ближе к теме нашей статьи.
Открываем файл с шаблоном в Фотошопе. Получаем вот такую многослойную серо-черную картинку. Каждый элемент в этом исходнике означает место нахождения вашей фотографии, фона, текста или какого-то элемента, а также очередность следования их в слоях. Справа на панели расположения слоев (так называемая Палитра слоев) мы видим их все в порядке наложения друг на друга. Слои перечислены сверху вниз, то есть чем ниже слой в палитре, тем ниже он находится в нашем шаблоне.
В наших шаблонах все слои названы для Вашего удобства по содержанию слоя – Фон, Маска, Фото, Тень фото, Элемент, Текст.
Разберем каждый отдельно.
Фон. Самый нижний слой серого цвета. Ставите вместо него подходящий Вам фон, растягиваете на весь разворот. Фоном может служить подходящая по смыслу разворота пейзажная фотография (например, море или лес)
Маска. Фигурная клякса черного цвета. Вместо маски можно подставить или еще один фон, контрастный или чуть-чуть отличающийся от вашего основного фона, дополняющий общую картину. Или фотографию, на которой может быть изображен человек… или пейзажная фотография по теме разворота. Фотография в маску вставляется с помощью инструмента Обтравочная маска. Для этого нужно фотографию поставить на одну позицию ВЫШЕ слоя с маской, правой кнопкой мыши нажать на СЛОЙ С ФОТОГРАФИЕЙ и выбрать пункт "Создать обтравочную маску". И фотография принимает контуры того слоя, к которой вы применяете обтравочную маску.
Для того, чтобы применить обтравочную маску с помощью горячих клавиш Фотошопа, необходимо поместить курсор мышки между связываемыми слоями и когда стрелочка мышки изменит свой внешний вид на изогнутую стрелку. показывающую вниз, нужно с зажатой клавишей Alt кликнуть между слоями левой кнопкой мышки.
Результат
Фото. Основной акцент в моих шаблонах сделан на фотографиях. Они бывают разного размера, расположения, но их в семейных фотокнигах на развороте всегда много. Перед началом работы тщательно отберите фотографии, расставьте акценты (какие будут большие, какие поменьше). Готовые шаблоны еще хороши тем (особенно для новичков), что весь разворот сразу виден, не нужно раздумывать над тем, какую композицию придумать, какого размера будут фотографии, на чем сделать ударение. Поэтому больше времени остается на творчество. Но на фотографии обратите особое внимание – ведь из-за них мы и делаем книгу. Выберите любимую фотографию, поставьте ее на самый крупный шаблон, остальные расположите в порядке значимости. На шаблоне, как вы понимаете, фотографии – это серые прямоугольники с белой окантовкой, озаглавлены как Фото 01,02…. Чем выше фотография в палитре слоев, тем ближе к вам она находится, все фотографии, которые находятся ниже в палитре слоев, перекрываются теми, которые находятся выше, это учитывайте, чтобы при компоновке не были закрыты значимые участки фотографии – лица, руки, элементы пейзажа. Вставляется фотография, как и маска, с помощью обтравочной маски. Для этого найдите слой с нужным прямоугольником, поставьте фотографию ВЫШЕ него и примените обтравочную маску. Фотография примет контуры прямоугольника. Если не угадали с размерами – измените размер фотографии с помощью инструмента Трансформирование – Масштабирование. Напоминаю, чтобы фотография не теряла своих пропорций, при изменении размера фотографий держите нажатой клавишу shift, тогда лица не будут вытянутыми или сплюснутыми.
Еще один момент – белая рамочка вокруг фотографии. Ее часто используют в шаблонах, она придает законченность фотографии и натуральность всему развороту, потому что кажется, что приклеены настоящие бумажные фотографии. Но часто в шаблонах она идет отдельным слоем в виде белой рамки, которая при трансформации или изменении ориентации ведет себя не всегда адекватно – изменяет пропорциональность и т.д. Чтобы этого избежать, во многих наших шаблонах применен Стиль слоя "Обводка белого цвета с положением внутри". Что это нам дает? А то, что при всех изменениях наша белая рамочка остается одного и того же размера, к тому же мы можем эти параметры поменять – например, сделать ее другого подходящего цвета, изменить толщину (если надо тоньше или толще) или изменить прозрачность (сделать ее полупрозрачной например). Чтобы это сделать, Вам нужно дважды нажать на клавишу мыши на слое с серым прямоугольником под названием Фото 01 (например), вызвав при этом меню Стиль слоя, выбрать слева в меню пункт Обводка и изменить параметры обводки по своему вкусу.
Для того, чтобы изменить параметры всех остальных фотографий, нам нужно на измененном слое (Фото 01) нажать на правую кнопку мыши и выбрать пункт Скопировать стиль слоя, затем выделить слои с остальными прямоугольниками фотографий, нажимая на каждую поочередно левой клавишей мыши с прижатой клавишей Ctrl (Фото 02, Фото 03, Фото 04) БЕЗ СЛОЕВ С ТЕНЯМИ!!!! и, нажав левую кнопку мыши на выделенных слоях, выбрать пункт Вклеить стиль слоя.
Результат с измененной обводкой фотографий
Тень Фото 01. Тень любого элемента придает реалистичность всей картине. Любой разворот без тени смотрится плоско и однобоко, как незаконченный вариант работы. Во многих наших шаблонах тень к фотографии помещена отдельным слоем, ее можно изменять методом деформации, если вас не устраивают ее контуры и расположение.
С помощью этого инструмента можно не только изменять размеры элемента (в нашем случае тени), но и вытягивать углы, уменьшать стороны и производить другие необходимые изменения.
Еще один момент для сохранения Ваших нервов и времени – если Вы решили изменить размеры фотографии, то вам придется изменять ее вместе с тенью. Для этого выделить два слоя (Фото и Тень Фото, разумеется, с одинаковыми номерами) и только тогда трансформируйте или переносите, или разворачивайте, или вращайте, иначе тень уже не подойдет к новому контуру.
Элемент. В наших макетах присутствуют элементы. Разумеется, Вы будете вставлять свои элементы, подходящие по стилю вашего разворота. Не забывайте, что чем выше Ваш элемент в палитре слоев, тем ближе он к поверхности разворота. То есть если вы хотите, чтобы элемент ничего не перекрывало (например, элемент должен лежать на фотографии), то он должен быть в палитре слоев как можно выше. Опять же не забудьте о тенях. Самый простой способ вставить тень – зайти в Стиль слоя (дважды нажав на левую кнопку мыши на слое с элементом), выбрать пункт Тень (слева в меню) и поэкспериментировать с настройками, приближая тень к совершенству и реалистичности)))
Текст. В своих шаблонах в некоторых местах оставлены места и сделаны заготовки для написания заголовка или текста-описания. Редактировать его вы сможете с помощью инструмента Текст (Т в палитре инструментов слева), изменяя сам текст и выбирая новый шрифт, размер, написание и т.д. в меню текста (в Фотошопе это меню справа вверху). Можно вставить готовый Word-Art. Ворд-арты Вы можете приобрести в нашем магазине или сделать самостоятельно.
Существует очень много способов заполнять шаблоны, Вы со временем выберете свой, как Вам будет удобнее. Многие дизайнеры начинают с вставки фотографий. Наверное, это самое логичное, потому что весь декор потом удобнее подбирать под стиль, тональность, яркость фотографий. Можно заполнять разворот снизу вверх, начиная от слоя с фоном, и заканчивая текстами и элементами, выбор только за Вами :-)
Вот, коротко, и все, что касается наших шаблонов и макетов.
Надеемся, что наша инструкция по их заполнению будет Вам полезна в творчестве.
Статья подготовлена Светланой Svetbond.